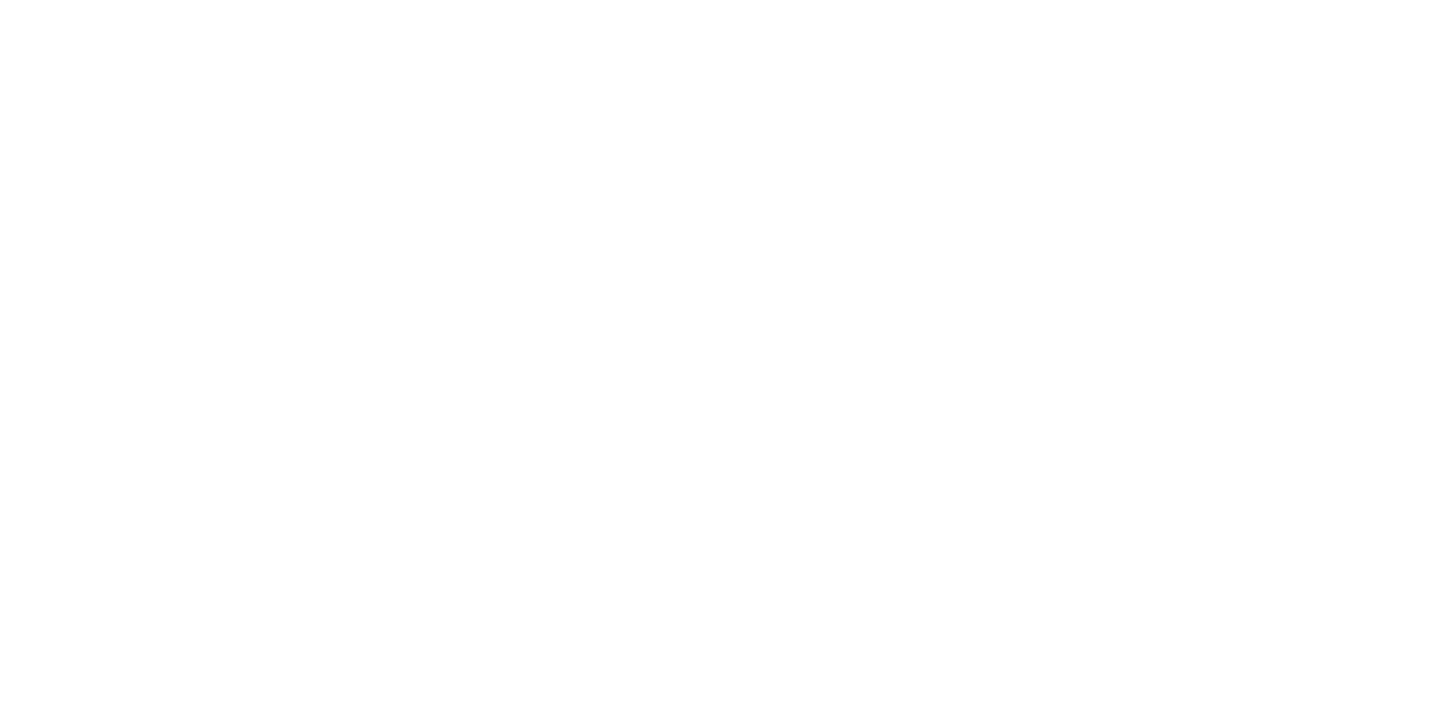70302侧对位调整
为了在纸张中心输出图像,会进行调整,将打印头的中心位置对齐进纸中心位置。
操作员从调整图案测量侧对位边距量,并将边距量输入到面板,从而自动调整图像输出位置,使侧对位边距量统一。
 Check Point / チェックポイント Check Point / チェックポイント |
|
- 启动服务支持模式。
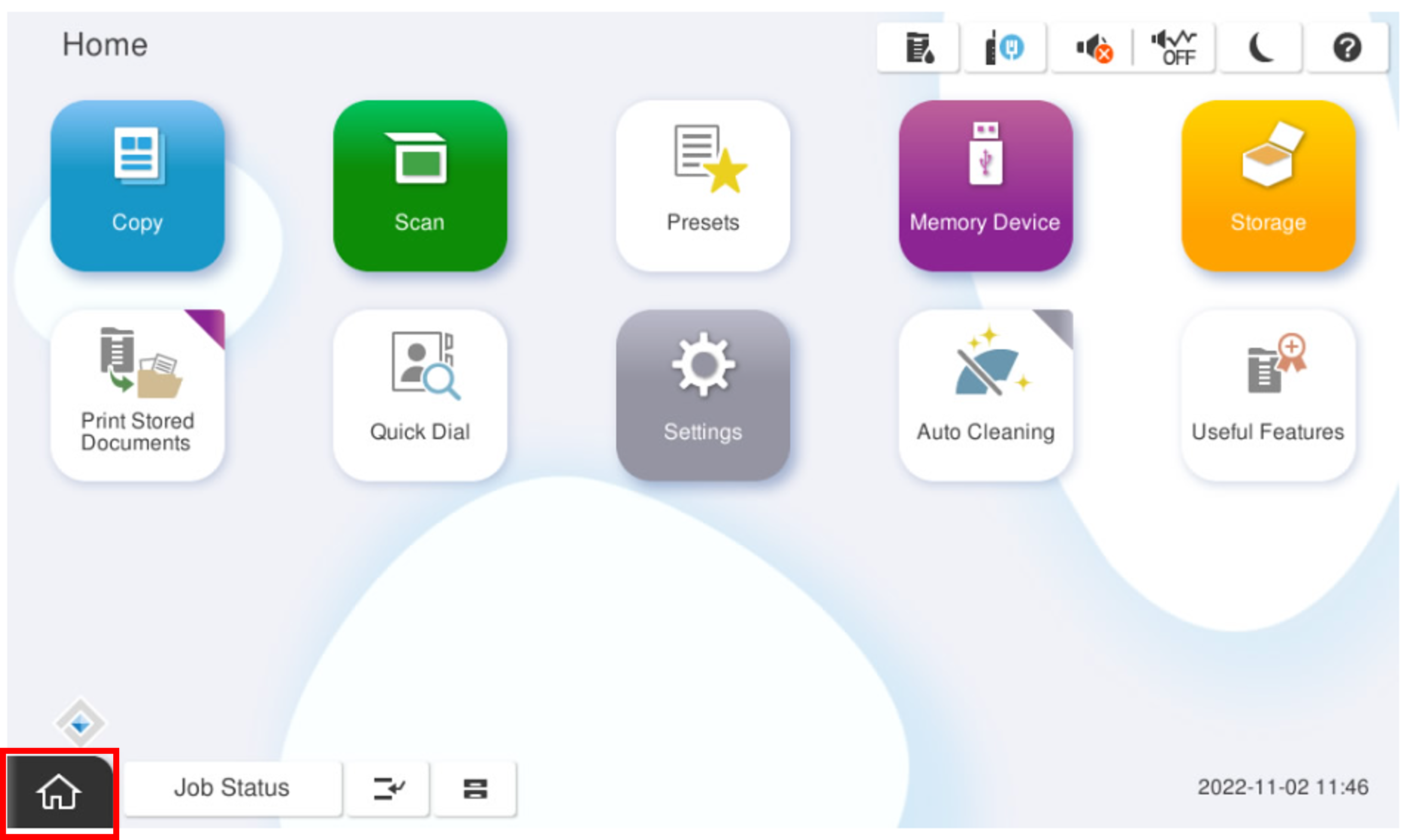
- 选择 [07 Initial Settings and Operation Check](07初始设置和操作检查)

- 选择[70302 Side Registration Adjustment](70302侧对位调整)。
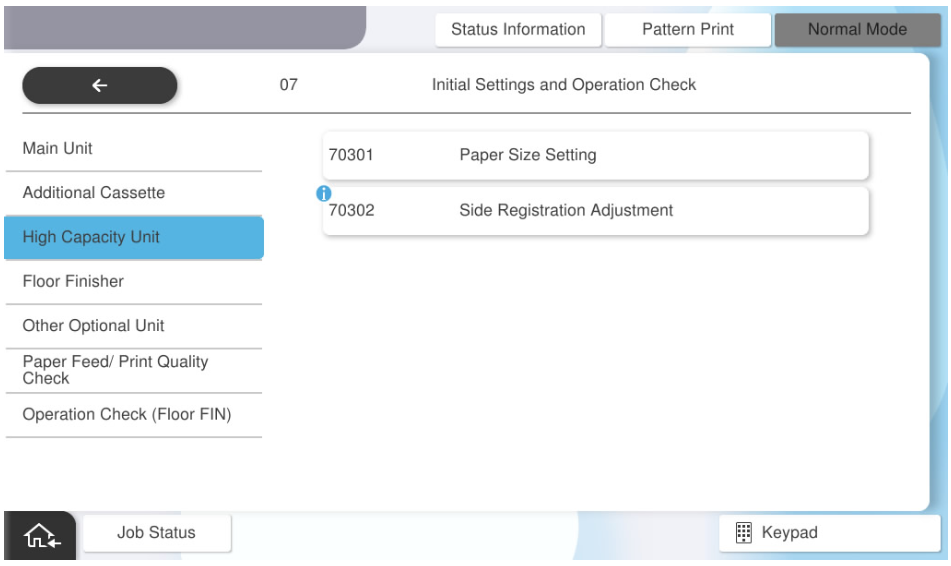
按[Pattern Print](图案打印)。
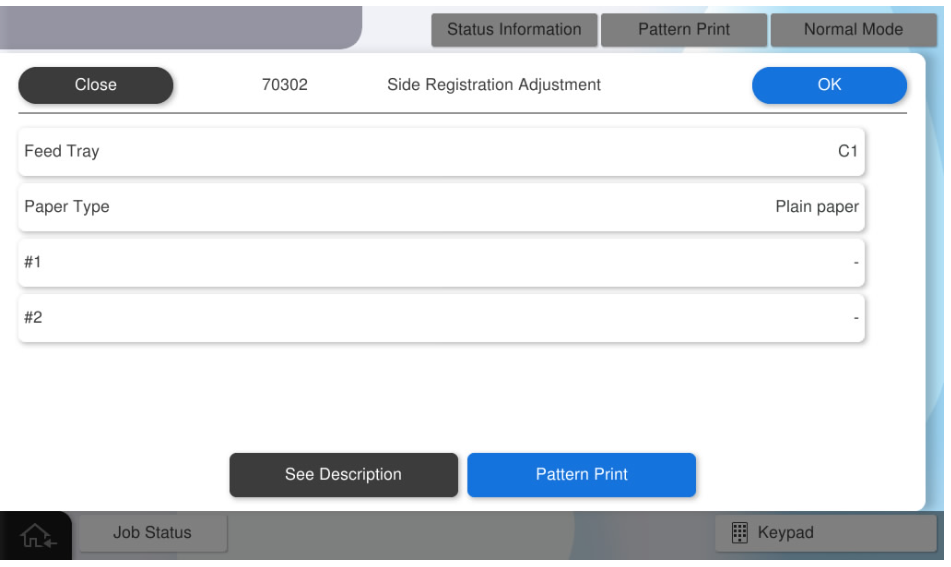
按下各设置项目按钮进行打印设置。可设置参数如下。
 Check Point / チェックポイント
Check Point / チェックポイント在[Paper tray](纸盘)设置中选择“大容量进纸单元”。[Paper size](纸张大小)设置是可选的。
设置项目
选项
进纸托盘
C1、C2、C3、C4、手动进纸器、大容量进纸器
纸张大小
A4(纵向)、Letter(纵向)
按[Execute](执行)打印调整图案。

在以下步骤中执行硬件调整。
- 用标尺测量调整图案的#1和#2边距量,然后计算边距差值。

根据边距差值更改目标进纸设备的导纸轨位置。有关如何更改导纸轨,请参阅以下内容。
 Note / 補足
Note / 補足大容量进纸器

- 拉出大容量进纸单元的纸盒。
- 标记前侧金属板/后侧金属板的标记位置刻度(A)的初始位置。
- 松开前侧金属板上的2颗螺丝。
根据调整图案左右边距的差值,更改前金属板的固定位置,然后重新拧紧在步骤3中松开的2颗螺丝。
 Check Point / チェックポイント
Check Point / チェックポイント- 以调整标尺为基准更改纸导轨位置。
- 如果要减少#1边距:更改到产品的正面。
- 如果要减少#2边距:更改到产品的背面。
- 以调整标尺为基准更改纸导轨位置。
- 松开后侧金属板上的2颗螺丝。
将后侧金属板的宽度更改为与前侧金属板相同的宽度,然后重新拧紧在步骤5中松开的2颗螺丝。
 Caution / 注意
Caution / 注意- 如果前侧金属板和后侧金属板的位置更改量不同,可能会导致卡纸,所以请按照相同的量更改宽度。
- 如果忘记了位置更改宽度,将金属板回到步骤2中所标记的初始位置,并重新调整。
再次从服务支持模式输出调整图案,检查调整结果。
 Note / 補足
Note / 補足如果确认结果NG,则重复硬件调整。
如果没有改善,请执行软件调整。
- 用标尺测量调整图案的#1和#2边距量,然后计算边距差值。
按照以下步骤执行软件调整。
从调整图案,用标尺测量#1和#2边距。

从纸张边缘到“▲#1标记”的距离
从纸张边缘到“#2 ▼标记”的距离
将测量值转换为面板输入值。
输入值=测量值 × 10
示例:测量值=7.5mm 输入值=75
按[Feed Tray](进纸托盘)选择要调整的纸张来源。
 Check Point / チェックポイント
Check Point / チェックポイント- 选择[High Capacity Unit](大容量进纸器)
按[#1]并输入步骤2中计算的输入值#1。
按[#2]并输入步骤2中计算的输入值#2。
按[OK](确定)以反映值。
 Check Point / チェックポイント
Check Point / チェックポイント- 如果在输入所有值后按[Pattern Print](图案打印),可以打印反映调整值的调整图案。
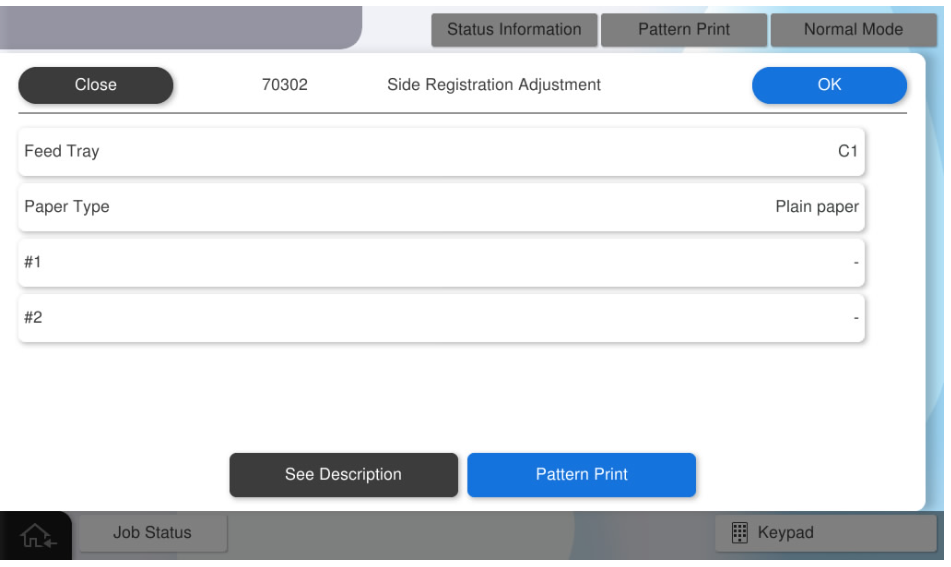
 Note / 補足
Note / 補足- 在以上软件调整步骤中,边距量的测量值作为输入值输入到面板,并自动执行调整,在纸张中心输出图像。
如果想要将图像移动到任何位置,请参考以下调整值规格确定输入值。
内部调整值=(输入值#2 - 输入值#1)/2
将图像从当前位置向右移动1mm时:内部调整值=10
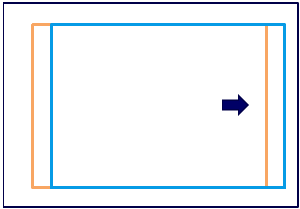
将图像从当前位置向左移动1mm时:内部调整值=-10